 This hand-painted little sun doesn’t look very promising yet, but let’s see what can be done to jazz it up in Photoshop. It was painted on plain Strathmore drawing paper with black watercolor in a drybrush fashion. I used a lightbox so no pencil lines had to be erased, then it was scanned in. The process of getting rid of the white background is detailed in this previous post.
This hand-painted little sun doesn’t look very promising yet, but let’s see what can be done to jazz it up in Photoshop. It was painted on plain Strathmore drawing paper with black watercolor in a drybrush fashion. I used a lightbox so no pencil lines had to be erased, then it was scanned in. The process of getting rid of the white background is detailed in this previous post.The first thing to do was even it out a little because it was too heavy on the left side. I used the Lasso tool to select a chunk on the left, then nudged it right a few notches.
What I’m going to do in this post is basically describe what is on the different layers, without going into detail about how to do every little thing.
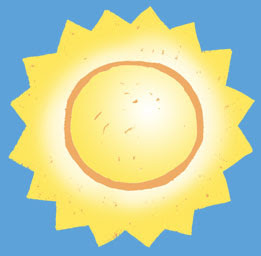
The background layer was filled with cyan, the sun was filled with yellow, then a new layer in between has orange which makes the orange circle and fills in the holes in the original sun.
The sun was too flat and needed more *glow* so an airbrush was used to paint white in the upper-right center and on the rays. This makes three layers so far, the blue background, the orange color underneath, and the sun on top.
This is fine for a simple illustration, and in fact will be used in a book I’m working on now due to space limitations. But what else can be done with it?
New layer: To make some irregular triangular pointy shapes radiating outwards, I used the Lasso tool. (If the shapes needed to be more controlled the Pen tool would work better.) They were filled with orange. I’ve left the sun layers turned off here so you can see what was going on, but actually all layers were visible the whole time.
 New layer: On top of the pointy shapes, I drew white lines with a rough-edged brush. To make them conform to the pointy shapes, they are grouped in a clipping group.
New layer: On top of the pointy shapes, I drew white lines with a rough-edged brush. To make them conform to the pointy shapes, they are grouped in a clipping group. New layer: Under the pointy shapes, I made these circles of radiating lines. It’s too complicated to explain here how this was done... but if you learn how to adjust the brushes, it’s easy. (A future post, for sure!)
New layer: Under the pointy shapes, I made these circles of radiating lines. It’s too complicated to explain here how this was done... but if you learn how to adjust the brushes, it’s easy. (A future post, for sure!) New layer: Just above the background cyan, I used a “speckle” brush with blue-violet paint to make this texture.
New layer: Just above the background cyan, I used a “speckle” brush with blue-violet paint to make this texture. Here’s how it looks now...it certainly has come a long way. One more tidbit... you see how the white lines fade out next to the sun? That was done by adding a Layer Mask to the white-line layer and masking them, i.e. making them invisible. You could also do it by erasing with a soft-edged eraser, but that can’t be reversed.
Here’s how it looks now...it certainly has come a long way. One more tidbit... you see how the white lines fade out next to the sun? That was done by adding a Layer Mask to the white-line layer and masking them, i.e. making them invisible. You could also do it by erasing with a soft-edged eraser, but that can’t be reversed. Once you have everything on the various layers, you can change colors, move things around, etc. This is why I love working digitally, to be able to explore lots of options and see how different colors, textures, shapes, etc. interact and what looks best to me.
Once you have everything on the various layers, you can change colors, move things around, etc. This is why I love working digitally, to be able to explore lots of options and see how different colors, textures, shapes, etc. interact and what looks best to me. This is an exploded side view of the layers. Pretty cool, isn’t it?
This is an exploded side view of the layers. Pretty cool, isn’t it? You don’t have to learn all these ins and outs of Photoshop (or Elements or other similar programs) to be able to change colors, layer things, and otherwise take advantage of the tremendous power of digital visualization.
You don’t have to learn all these ins and outs of Photoshop (or Elements or other similar programs) to be able to change colors, layer things, and otherwise take advantage of the tremendous power of digital visualization.Happy pixel playing!


4 comments:
Great to see how you came to the finished piece, but what I want to know now is... how did you do that exploded side view showing the floating layers?
It’s easier than it looks... you shrink each layer in height only, then arrange them so you can see each layer as clearly as possible.
Very kewel and very interesting. Makes me want to go and play. Thanks for the explanation.
Thanks for explaining the layers view Loreen, I should have known it was you being clever rather than some extra filter or such that I hadn't noticed!
Post a Comment